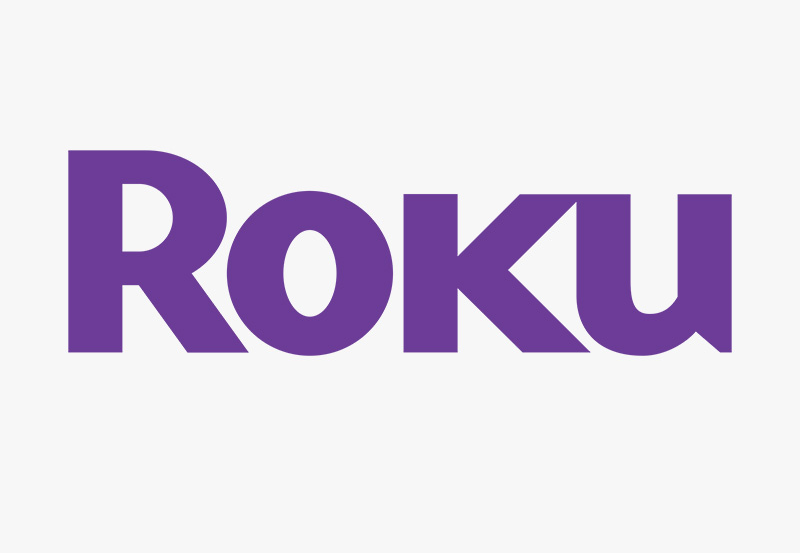When you first set up your NVIDIA Shield TV, you’re greeted with an intuitive interface that allows easy access to your favorite apps and content. However, what if you want to make the experience even more personal and streamlined? Customizing your Shield TV home screen is the perfect way to enhance your overall user experience, making it fit your unique needs and preferences.
In this article, we’ll explore various ways to customize your NVIDIA Shield TV home screen, from changing the layout and managing apps to personalizing the visual elements, ensuring that your device works exactly how you want it to.
Buy 1 Year IPTV Subscription and Enjoy Unlimited Content
Why Customize Your NVIDIA Shield TV Home Screen?
Before diving into the how-to details, let’s quickly look at why customizing your NVIDIA Shield TV home screen can improve your streaming and entertainment experience.
- Improved Accessibility: Personalize your home screen to give quick access to your most-used apps and content.
- Streamlined Navigation: Set up your home screen so you can easily find what you’re looking for without navigating through multiple menus.
- Aesthetic Preferences: Tailor the look and feel of your Shield TV to match your style and create a visually appealing experience.
With these benefits in mind, let’s dive into how you can start customizing your Shield TV.
Step-by-Step Guide to Customizing Your NVIDIA Shield TV Home Screen
1. Rearrange Apps and Widgets
One of the easiest ways to personalize your NVIDIA Shield TV home screen is by rearranging the apps and widgets. By default, your apps are shown in a grid layout, but you can customize this to make your most-used apps accessible with a single click.
How to Rearrange Apps:
- From the home screen, scroll to the “Apps” section.
- Use the left/right arrow keys on your remote to highlight the app you want to move.
- Press the “Menu” button (three horizontal lines) on your remote.
- Select “Move” and drag the app to your preferred position.
You can do this for all the apps displayed on your home screen, making sure that your favorite apps are always within reach.
Widgets for Quick Access
Widgets can also be a great addition to your home screen, offering at-a-glance information like weather forecasts, news updates, or even live sports scores. You can add widgets to display useful info without having to open individual apps.
To add a widget:
- From the home screen, scroll to the “Widgets” section.
- Select “Add widget” from the available options.
- Pick from the available widgets that come with NVIDIA Shield TV or from third-party apps you have installed.
2. Change the Background and Visual Theme
If you like to add a personal touch to your Shield TV, customizing the background or theme can be a fun way to express yourself. Changing the visual layout and background of your Shield TV allows you to reflect your unique style while ensuring that the device looks great on your screen.
How to Change Background:
- From the home screen, navigate to “Settings” (the gear icon).
- Select “Device Preferences” and then choose “Display & Sound”.
- Look for the option labeled “Wallpaper” or “Background”.
- You can select a default image or upload your own personal photos to be displayed as the background.
Customizing the Theme:
NVIDIA Shield TV also allows you to choose between light and dark themes. Depending on your preference, you can switch to a darker theme for a more subdued look or go for a lighter theme for a fresher vibe.
To change the theme:
- Go to Settings > Device Preferences > Display & Sound.
- Select “Theme” and choose your preferred light or dark theme.
3. Customize Your Home Screen Shortcuts
Sometimes, the default home screen might not have the shortcuts that you use most frequently. By customizing your shortcuts, you can access key features and apps directly from the home screen.
How to Add Shortcuts:
- From the home screen, scroll down to the “Favorites” section.
- Select “Add shortcut”.
- You can add shortcuts for apps, games, or even specific settings like Wi-Fi or Bluetooth.
This feature is especially useful for accessing things you use often, like streaming services, system settings, or a particular app without having to search for it.
4. Organize Apps into Categories
If you’re an avid streamer, gamer, or someone who uses multiple apps, organizing your apps into categories can make navigation easier. For example, you can group streaming apps like Netflix and Disney+ in one section, while organizing gaming apps like GeForce NOW or Stadia in another.
How to Create App Folders:
- Highlight any app you want to add to a folder.
- Press the “Menu” button on the remote.
- Select “Add to folder”.
- Create a new folder or select an existing one to add the app.
Once grouped together, the apps are more accessible, and you won’t have to sift through the entire app list to find what you’re looking for.
5. Use Google Assistant for Voice Control
If you prefer hands-free control, Google Assistant is integrated into NVIDIA Shield TV, allowing you to voice-command your home screen and apps. You can customize your Shield IPTV experience further by using voice commands for navigation and media control.
Setting Up Google Assistant:
- Go to Settings > Google Assistant.
- Enable Google Assistant if it’s not already set up.
- You can then use voice commands like “Open Netflix” or “Play action movies” to interact with your Shield TV without lifting a finger.
How to Watch 4K IPTV on Formuler Z11 Without Lag
Best Apps to Enhance Your NVIDIA Shield TV Experience
While customizing the NVIDIA Shield TV home screen can enhance navigation, the apps you choose will greatly affect the overall experience. Here are some of the top apps to install on your Shield TV for the best entertainment setup:
1. Netflix
With a vast library of family-friendly shows, Netflix remains one of the most popular streaming platforms available. The NVIDIA Shield TV allows you to stream Netflix in 4K HDR, providing a high-quality visual experience.
2. Disney+
For families with kids, Disney+ offers a treasure trove of content ranging from Pixar to Marvel and Star Wars. You can quickly access your favorite Disney classics with a dedicated shortcut on your home screen.
3. YouTube
YouTube is a must-have for anyone who loves variety. Whether it’s a how-to tutorial, music videos, or family vlogs, YouTube is easy to navigate with Shield TV, and you can access it via voice commands or home screen shortcuts.
4. GeForce NOW
If gaming is your thing, GeForce NOW allows you to stream your PC games directly to your NVIDIA Shield TV. Easily access your favorite games and stream them in the highest quality.
5. Hulu
For live TV lovers, Hulu is an excellent choice. With its Live TV option, you can enjoy live sports, news, and popular channels. Plus, NVIDIA Shield TV supports 4K HDR streaming for the best picture quality.
FAQs

1. How do I add apps to the home screen on NVIDIA Shield TV?
Simply highlight the app you want to add, press the Menu button, and select “Add to Home” to make it accessible directly from your home screen.
2. Can I change the layout of the home screen?
Yes, you can rearrange apps, add widgets, and create folders for easier access to your most-used apps.
3. Can I use Google Assistant to control my Shield TV?
Yes, Google Assistant is built into Shield TV. You can use voice commands for navigation, media control, and app management.order IPTV
4. How do I change the background or theme?
Go to Settings > Display & Sound > Wallpaper or Theme, where you can change the background and theme of your Shield TV.
5. What’s the best way to organize apps on my NVIDIA Shield TV?
You can create app folders by grouping similar apps together (e.g., streaming apps or games). This makes your home screen more organized and navigable
How to Use Roku for IPTV Streaming