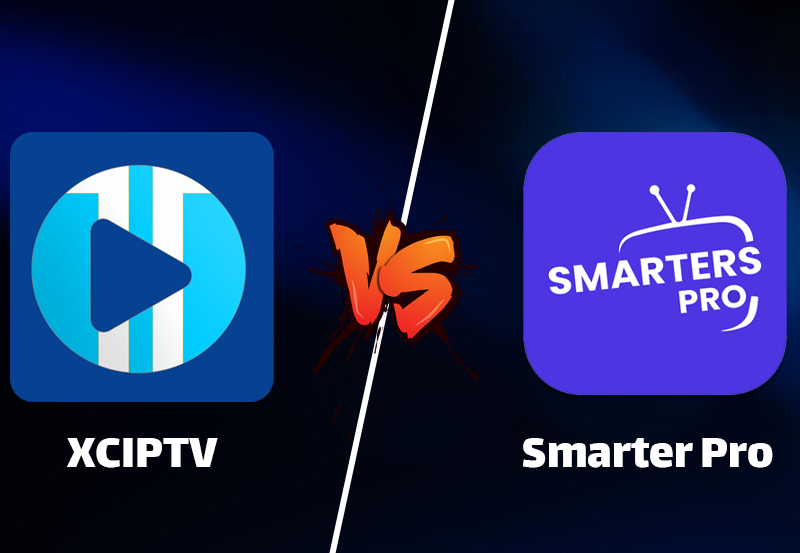VLC Media Player, developed by the VideoLAN project, is a free and open-source multimedia player renowned for its versatility and extensive feature set. It supports a wide range of audio and video formats without the need for additional codecs, making it a favorite among users worldwide. This comprehensive guide will cover everything you need to know about VLC Media Player, including its history, key features, installation procedures across various platforms, configuration, usage tips, and troubleshooting.
Table of Contents
- What is VLC Media Player?
- History and Background
- Key Features and Specifications
- How VLC Works
- Installing VLC Media Player
- Installing on Windows
- Installing on macOS
- Installing on Linux
- Installing on Android
- Installing on iOS
- Configuring VLC Media Player
- Using VLC Media Player
- Playing Media Files
- Streaming Media
- Converting Media Files
- Recording Media
- Advanced Features
- Subtitles and Closed Captions
- Audio and Video Effects
- Custom Skins and Interfaces
- Extensions and Plugins
- Advantages of Using VLC
- Disadvantages of VLC
- Troubleshooting Common Issues
- Comparison with Other Media Players
- Security Considerations
- Community and Support
- Conclusion
What is VLC Media Player?
VLC Media Player is a free, open-source, cross-platform multimedia player and framework that plays most multimedia files as well as DVDs, Audio CDs, VCDs, and various streaming protocols. It is highly portable, lightweight, and renowned for its ability to handle a vast array of audio and video formats without requiring additional codecs.
History and Background
VLC was initially developed by the VideoLAN project in 1996 as a client for the VideoLAN server, which was created for streaming videos over a campus network. Over time, VLC evolved into a standalone media player capable of handling local media files and streaming content from the internet. Its development is community-driven, with contributions from developers around the globe ensuring its continuous improvement and feature expansion.
VLC is released under the GNU General Public License (GPL), making it free to use, modify, and distribute. Its commitment to open-source principles has fostered a robust and active community, ensuring that VLC remains up-to-date with the latest media technologies and user needs.
Key Features and Specifications
Supported Formats
VLC supports a wide range of audio and video formats, including but not limited to:
- Video: MPEG-1, MPEG-2, MPEG-4, H.264, H.265, WMV, AVI, MKV, FLV, MOV, and more.
- Audio: MP3, AAC, FLAC, WAV, OGG, WMA, and more.
- Subtitles: SRT, ASS, SSA, SUB, and others.
Cross-Platform Compatibility
VLC is available on multiple operating systems, ensuring a consistent experience across devices:
- Desktop: Windows, macOS, Linux, Solaris, and more.
- Mobile: Android, iOS.
- Others: Roku, Fire OS, and more through unofficial ports.
Streaming Capabilities
VLC can stream media over networks and to other devices, supporting protocols like HTTP, RTSP, RTP, and more. It can also act as a streaming server or client.
Conversion and Transcoding
VLC offers robust media conversion and transcoding features, allowing users to convert files between different formats or stream media in real-time.
Customization
Users can customize VLC’s interface with various skins, extensions, and plugins, tailoring the player to their preferences and enhancing functionality.
Advanced Controls
VLC provides advanced playback controls, including frame-by-frame playback, playback speed adjustment, equalizer settings, and support for multiple audio tracks and subtitles.
Open-Source and Free
Being open-source, VLC is free to use without any licensing fees. Its source code is publicly available, allowing for community-driven enhancements and transparency.
How VLC Works
VLC operates by using a modular architecture, where different components handle various aspects of media playback, streaming, and conversion. Here’s a simplified overview of how VLC functions:
- Input Handling: VLC receives media input from local files, network streams, or other sources.
- Decoding: It decodes the audio and video streams using built-in codecs.
- Rendering: The decoded media is rendered for playback on the user’s device.
- Output Control: VLC manages playback controls, audio/video synchronization, and user interface interactions.
Its versatility stems from its ability to handle a wide range of media types and streaming protocols seamlessly.
Installing VLC Media Player
VLC is available for various platforms. Below are detailed installation guides for each supported operating system.
Installing on Windows
- Download VLC:
- Visit the official VLC download page.
- Click the “Download VLC” button to download the installer.
- Run the Installer:
- Locate the downloaded
.exefile in your Downloads folder. - Double-click the installer to launch it.
- Locate the downloaded
- Installation Steps:
- Welcome Screen: Click “Next.”
- License Agreement: Read and accept the license terms, then click “Next.”
- Choose Components: Select the desired components (default is recommended), then click “Next.”
- Choose Install Location: Select the installation directory or leave it as default, then click “Install.”
- Complete Installation:
- Wait for the installation process to finish.
- Once completed, click “Finish” to launch VLC.
Installing on macOS
- Download VLC:
- Go to the official VLC download page.
- Click the “Download VLC” button to get the
.dmgfile.
- Install VLC:
- Open the downloaded
.dmgfile. - Drag the VLC icon into the “Applications” folder shortcut within the installer window.
- Open the downloaded
- Launch VLC:
- Navigate to the “Applications” folder.
- Double-click the VLC icon to open the media player.
- Security Prompt (if applicable):
- If macOS warns that VLC is downloaded from the internet, confirm by clicking “Open.”
Installing on Linux
VLC is available in the repositories of most Linux distributions. Below are installation commands for popular distributions.
Ubuntu and Debian-Based Systems
- Update Package List:bashCopy code
sudo apt update - Install VLC:bashCopy code
sudo apt install vlc - Launch VLC:
- Search for “VLC” in your applications menu or run:bashCopy code
vlc
- Search for “VLC” in your applications menu or run:bashCopy code
Fedora
- Install VLC:bashCopy code
sudo dnf install vlc - Launch VLC:
- Search for “VLC” in your applications menu or run:bashCopy code
vlc
- Search for “VLC” in your applications menu or run:bashCopy code
Arch Linux
- Install VLC:bashCopy code
sudo pacman -S vlc - Launch VLC:
- Search for “VLC” in your applications menu or run:bashCopy code
vlc
- Search for “VLC” in your applications menu or run:bashCopy code
Installing on Android
- Open Google Play Store:
- On your Android device, open the Google Play Store app.
- Search for VLC:
- Type “VLC for Android” in the search bar.
- Install VLC:
- Select the VLC app developed by Videolabs and tap “Install.”
- Launch VLC:
- Open the app from your app drawer and begin using it to play media files.
Installing on iOS
- Open App Store:
- On your iOS device, open the App Store.
- Search for VLC:
- Enter “VLC for Mobile” in the search bar.
- Install VLC:
- Select the VLC app developed by Videolabs and tap the download icon.
- Launch VLC:
- Open the app from your home screen and start playing media files.
Note: For iOS devices, VLC supports integration with cloud services like iCloud, Dropbox, Google Drive, and more, allowing easy access to your media files.
Configuring VLC Media Player
After installation, configuring VLC to suit your preferences enhances your media playback experience. Below are essential configuration steps and settings.
Initial Configuration Steps
- Launch VLC:
- Open VLC Media Player on your device.
- Select Preferences:
- Navigate to
Tools>Preferences(or pressCtrl + Pon Windows/Linux,Cmd + ,on macOS).
- Navigate to
- Interface Settings:
- Interface: Customize the look and feel, such as enabling or disabling the toolbar, changing language, etc.
- Hotkeys: Modify keyboard shortcuts for various functions.
- Audio Settings:
- Adjust audio output modules, enable or disable audio effects like equalizer, spatializer, etc.
- Video Settings:
- Choose video output modules, adjust subtitles settings, enable or disable video effects.
- Input/Codecs:
- Manage codecs, enable hardware acceleration, set caching values for streaming.
- Advanced Preferences:
- Access advanced settings by selecting “All” under “Show settings” at the bottom left. Configure detailed parameters for interfaces, modules, codecs, etc.
Network Configuration
For optimal streaming performance:
- Navigate to Network Settings:
- Go to
Tools>Preferences>Input/Codecs>Access Modules>HTTP(S).
- Go to
- Adjust Caching:
- Increase the caching value if experiencing buffering during streaming.
- Proxy Settings:
- If using a proxy, configure it under
Input/Codecs>Access Modules>HTTP(S)>Proxy Settings.
- If using a proxy, configure it under
Interface Customization
- Change Skins:
- Download and apply different skins to alter VLC’s appearance. Navigate to
Tools>Preferences>Interface>Look and feel>Use custom skin.
- Download and apply different skins to alter VLC’s appearance. Navigate to
- Enable Toolbar:
- Show or hide the toolbar for a cleaner interface via
View>Toolbar.
- Show or hide the toolbar for a cleaner interface via
- Add-on Integration:
- Enhance functionality with extensions available under
View>Add Interface>Main interfaces>Extensions.
- Enhance functionality with extensions available under
Privacy Settings
- Disable Telemetry:
- To protect your privacy, disable any telemetry options if available in
Tools>Preferences.
- To protect your privacy, disable any telemetry options if available in
- Private Browsing:
- Ensure that VLC does not store your streaming history by adjusting relevant settings in
Tools>Preferences.
- Ensure that VLC does not store your streaming history by adjusting relevant settings in
Using VLC Media Player
VLC’s user-friendly interface and extensive features make it versatile for various media playback needs. Below are common usage scenarios and how to navigate them.
Playing Media Files
- Open Media:
- Click
Media>Open File(or pressCtrl + O). - Browse and select the desired media file to play.
- Click
- Drag and Drop:
- Simply drag a media file from your file explorer into the VLC window to start playback.
- Playlist Management:
- Add multiple files to the playlist by selecting
Media>Open Multiple Files.
- Add multiple files to the playlist by selecting
Streaming Media
- Open Network Stream:
- Navigate to
Media>Open Network Stream(or pressCtrl + N).
- Navigate to
- Enter URL:
- Input the URL of the media stream (e.g., HTTP, RTSP).
- Start Streaming:
- Click
Playto begin streaming the content.
- Click
Converting Media Files
- Start Conversion:
- Go to
Media>Convert / Save(or pressCtrl + R).
- Go to
- Add Files:
- Click
Addto select the media files you wish to convert.
- Click
- Choose Conversion Options:
- Click
Convert / Save. - Select the desired profile (format) for conversion.
- Click
- Specify Destination:
- Choose the destination folder and file name.
- Start Conversion:
- Click
Startto begin the conversion process.
- Click
Recording Media
- Start Recording:
- Play the desired media file.
- Click the
Recordbutton (red circle) in the VLC interface to start recording.
- Stop Recording:
- Click the
Recordbutton again to stop recording. The file will be saved in your Videos folder.
- Click the
- Advanced Recording:
- For more control, use the
Advanced Controlsfeature by enabling it underView>Advanced Controls.
- For more control, use the
Advanced Features
VLC offers a range of advanced features that enhance media playback and user experience.
Subtitles and Closed Captions
- Load Subtitles:
- Go to
Subtitle>Add Subtitle Fileand select the.srtor other subtitle files.
- Go to
- Adjust Subtitle Settings:
- Modify subtitle delay, font size, color, and position under
Tools>Preferences>Subtitles / OSD.
- Modify subtitle delay, font size, color, and position under
- Automatic Subtitle Download:
- Use add-ons like VLSub to search and download subtitles directly within VLC.
Audio and Video Effects
- Video Effects:
- Navigate to
Tools>Effects and Filters>Video Effects. - Adjust brightness, contrast, saturation, hue, and apply filters like sharpening or grayscale.
- Navigate to
- Audio Effects:
- Go to
Tools>Effects and Filters>Audio Effects. - Utilize the equalizer, compressor, spatializer, and adjust pitch and tempo.
- Go to
Custom Skins and Interfaces
- Download Skins:
- Visit the VLC Skin Collection to browse available skins.
- Apply a Skin:
- Download the desired
.vltskin file. - In VLC, go to
Tools>Preferences>Interface>Look and feel>Use custom skin. - Browse and select the downloaded skin file, then restart VLC to apply.
- Download the desired
Extensions and Plugins
- Install Extensions:
- Navigate to
View>Add Interface>Main interfaces>Extensions. - Browse and install available extensions to add functionalities like media library management, streaming services integration, etc.
- Navigate to
- Manage Plugins:
- Access
Tools>Plugins and extensionsto enable, disable, or configure installed plugins.
- Access
Advantages of Using VLC
- Free and Open-Source: No cost involved with continuous community-driven improvements.
- Wide Format Support: Plays virtually any audio and video format without additional codecs.
- Cross-Platform Compatibility: Available on multiple operating systems and devices.
- Lightweight: Minimal system resource usage, ensuring smooth performance even on older hardware.
- Extensive Features: Includes streaming, conversion, recording, and extensive customization options.
- Regular Updates: Frequent updates ensure security patches, new features, and bug fixes.
- Active Community Support: A large community provides extensive documentation, forums, and add-ons.
Disadvantages of VLC
- User Interface: While functional, VLC’s default interface may appear dated and less intuitive compared to modern media players.
- Complexity for Beginners: The plethora of features can be overwhelming for new users.
- Limited Streaming Integration: Compared to specialized streaming platforms, VLC’s integration with streaming services is limited.
- Occasional Playback Issues: Rarely, VLC may encounter playback issues with certain proprietary formats or DRM-protected content.
Troubleshooting Common Issues
1. VLC Not Starting or Crashing
- Update VLC: Ensure you have the latest version installed.
- Check for Conflicting Software: Antivirus or firewall software may block VLC. Temporarily disable them to test.
- Reset Preferences: Go to
Tools>Preferencesand click “Reset Preferences.” - Reinstall VLC: Uninstall VLC completely and perform a fresh installation.
2. Playback Issues (Buffering, Stuttering)
- Check Internet Connection: For streaming, ensure a stable and fast internet connection.
- Adjust Caching: Increase caching value in
Tools>Preferences>Input/Codecs. - Change Video Output Module: Navigate to
Tools>Preferences>Video>Outputand try different output modules like DirectX, OpenGL, etc. - Update Drivers: Ensure your graphics and audio drivers are up-to-date.
3. Audio Problems
- Check Audio Output Settings: Go to
Tools>Preferences>Audioand verify the correct output device is selected. - Disable Audio Effects: Turn off any audio effects that might be causing issues.
- Adjust Volume Levels: Ensure both VLC and system volume levels are appropriately set.
4. Subtitle Issues
- Ensure Correct Subtitle File: Verify that the subtitle file matches the media file in name and timing.
- Adjust Subtitle Delay: Use the
GandHkeys during playback to adjust subtitle timing. - Change Subtitle Encoding: Go to
Tools>Preferences>Subtitles / OSDand select the appropriate encoding.
5. Streaming Problems
- Verify Stream URL: Ensure the streaming URL is correct and accessible.
- Firewall Settings: Ensure that VLC is allowed through your firewall.
- Check Stream Source: The stream might be down or experiencing issues. Contact the provider if necessary.
Comparison with Other Media Players
VLC vs. Windows Media Player
| Feature | VLC | Windows Media Player |
|---|---|---|
| Format Support | Extensive, supports almost all formats | Limited, requires additional codecs |
| Customization | Highly customizable with skins and plugins | Limited customization |
| Streaming | Robust streaming capabilities | Basic streaming features |
| Cross-Platform | Yes | Primarily Windows |
| Cost | Free and open-source | Free with Windows OS |
VLC vs. Media Player Classic – Home Cinema (MPC-HC)
| Feature | VLC | MPC-HC |
|---|---|---|
| Format Support | Extensive | Extensive (similar to VLC) |
| User Interface | Modern, customizable | Classic, lightweight |
| Streaming | More robust streaming features | Basic streaming capabilities |
| Cross-Platform | Yes | Primarily Windows |
| Additional Features | Built-in conversion, recording, streaming | Focused on playback |
VLC vs. Kodi
| Feature | VLC | Kodi |
|---|---|---|
| Purpose | Media playback and streaming | Comprehensive media center and library management |
| Customization | Limited to skins and plugins | Highly customizable with skins, add-ons, and extensive plugins |
| Library Management | Basic media file handling | Advanced library management with metadata, artwork, and categorization |
| Streaming | Robust streaming capabilities | Advanced streaming with PVR support and live TV |
| User Interface | Functional but less intuitive | User-friendly, designed for media browsing |
Security Considerations
Protecting Your System
- Download from Official Sources: Always download VLC from the official website to avoid malicious versions.
- Regular Updates: Keep VLC updated to the latest version to benefit from security patches and new features.
- Antivirus Software: Use reliable antivirus software to scan downloaded files and protect against malware.
- Avoid Suspicious Add-ons: Be cautious when installing third-party add-ons or extensions, as they may contain vulnerabilities or malicious code.
Privacy Considerations
- Disable Telemetry: Ensure any telemetry or data-sharing features are disabled if you prefer not to share usage data.
- Secure Streaming: When streaming, especially from public networks, consider using a VPN to protect your privacy.
Avoiding Piracy
- Legal Media Sources: Use VLC to play content you have the rights to. Avoid streaming or downloading pirated content.
- Respect Copyright Laws: Ensure compliance with local and international copyright laws when accessing and sharing media.
Community and Support
VLC boasts a vibrant community that contributes to its development, provides support, and shares knowledge. Here are ways to engage with the VLC community and access support resources:
Official Resources
- VLC Official Website: Central hub for downloads, documentation, and news.
- VLC Forums: Community forums for discussions, support, and troubleshooting.
- VLC Wiki: Comprehensive guides, FAQs, and documentation.
- GitHub Repository: Access the source code, report bugs, and contribute to development.
Community Platforms
- Reddit: Subreddits like r/VLC offer discussions, tips, and support.
- Stack Overflow: Seek technical support and solutions to specific VLC-related issues.
- Social Media: Follow VLC on platforms like Twitter and Facebook for updates and community interactions.
Developer Contributions
- Code Contributions: Developers can contribute to VLC by submitting code, fixing bugs, and developing new features through the GitHub repository.
- Documentation and Tutorials: Community members create and maintain detailed guides, tutorials, and how-to articles.
- Translations: Volunteers help translate VLC’s interface and documentation into various languages, enhancing accessibility.
Conclusion
VLC Media Player stands out as a powerful, versatile, and user-friendly multimedia player that caters to a broad spectrum of users, from casual viewers to media enthusiasts. Its extensive format support, cross-platform compatibility, and rich feature set make it an indispensable tool for managing and enjoying digital media content.
While VLC offers numerous advantages, including being free and open-source, users should be mindful of potential complexities and security considerations when using third-party add-ons or streaming content. By leveraging VLC’s robust features and engaging with its active community, users can enhance their media playback experience and fully utilize VLC’s capabilities.
Whether you’re looking to play a simple audio file, stream a live video, convert media formats, or customize your playback experience, VLC Media Player provides the tools and flexibility needed to meet your multimedia needs effectively.